Logging in to myLeo
For The First Time
1. Getting to myLeo
Go to tamuc.edu. This address will direct you to the homepage of the university.
Once the page has loaded, click on the blue login menu located in the top right corner.
Now select the future or current students option and click myLeo from the drop-down menu. This will direct you to the myLeo portal.
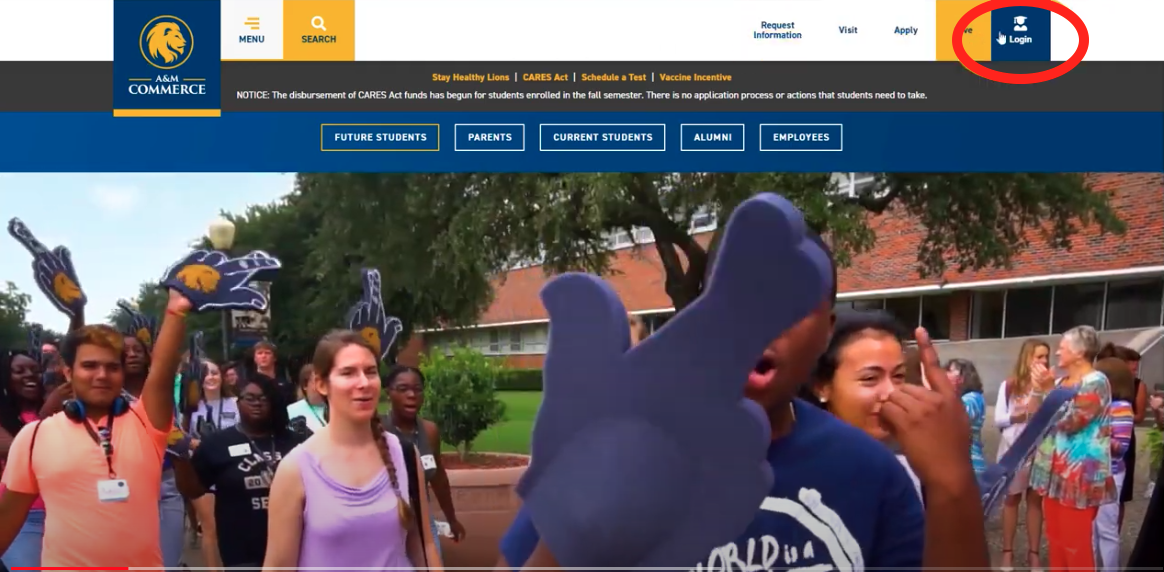
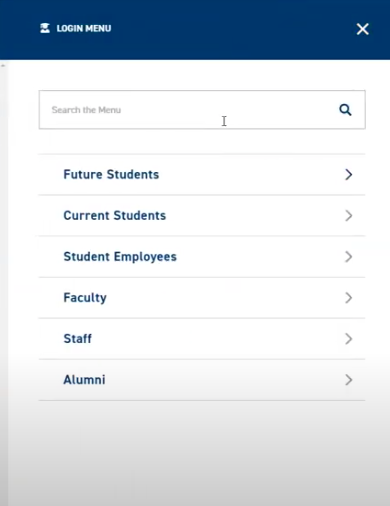
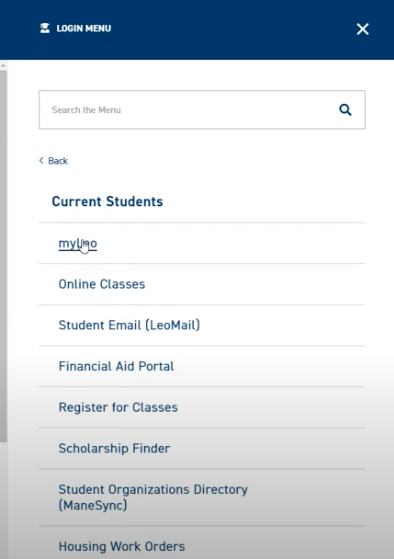
2. Find the Login Button
If you are logging in from a computer, the sign into myLeo button will be located on the top right of the screen.
If you are logging in from a smartphone you will need to scroll further down the page to locate the sign-in.
This will bring you to the single sign-on page where you will enter your myLeo username and password.
Your username will be the campus-wide ID number assigned to you. You can refer to your ETAMU admissions email for this number.
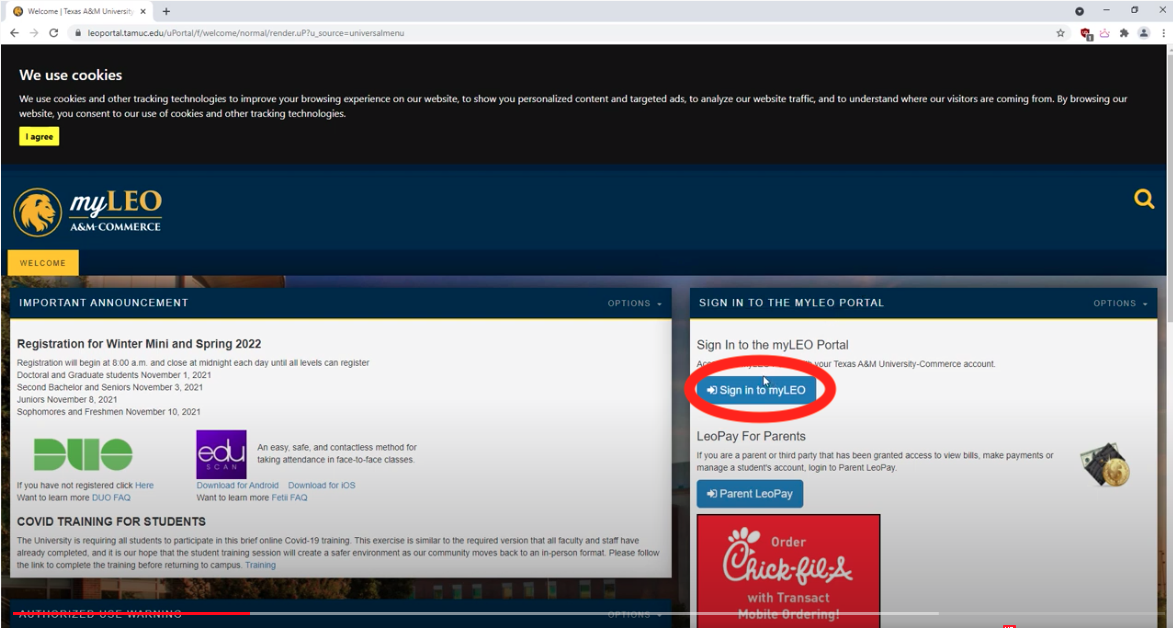
3. Enter Your Password
Your initial password is constructed using the following format:
The first three letters of your birth month with the first letter capitalized, the 2 digit day of your birth month, and the 4 digit year of your birth year. For example, if you were born on September 8th, 2001, the new initial password would be Sep082001.
You will be prompted to create a new password upon logging in
If you’re having a hard time remembering your username or password there is an option to retrieve both to the right of the login boxes.
After filling out your username and password click login.
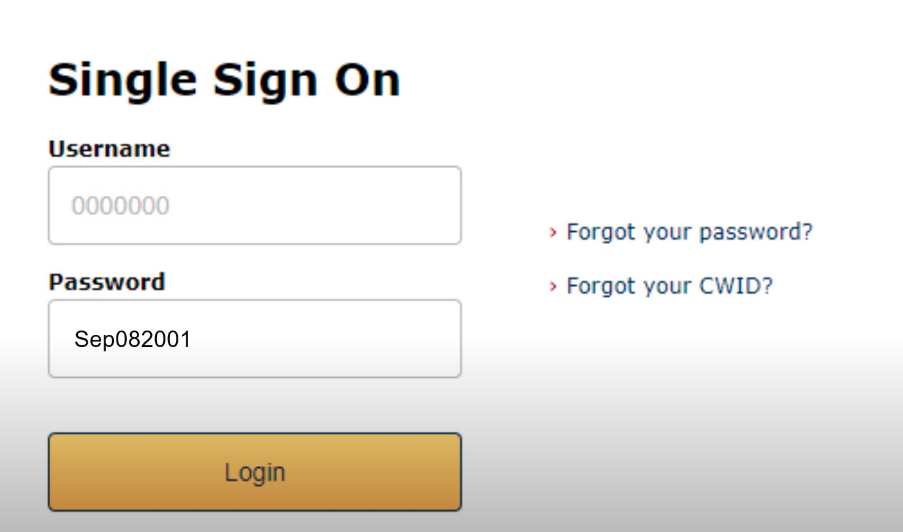
4. Verify with Duo
This will direct you to Duo authentication, the two-factor authentication that enhances the security of your account by using a secondary device to verify your identity.
If you are a first-time user you will need to set up Duo through your phone number or the Duo app.
Be sure to select the device that you will have easiest access to when logging into myLeo.
Follow the steps to set up the duo app on your device.
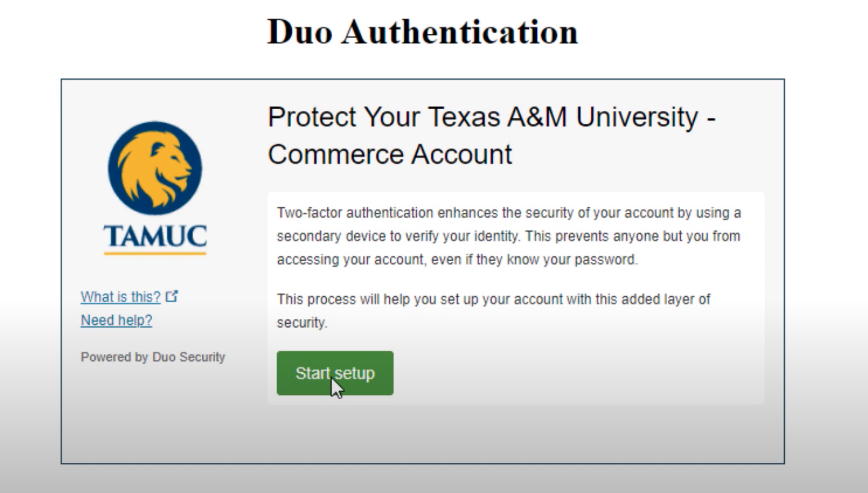
Now you are in!
You have successfully logged in and now have complete access to your personal myLeo account here you will be able to access your D2L, Brightspace, leoMail and many other student resources.

